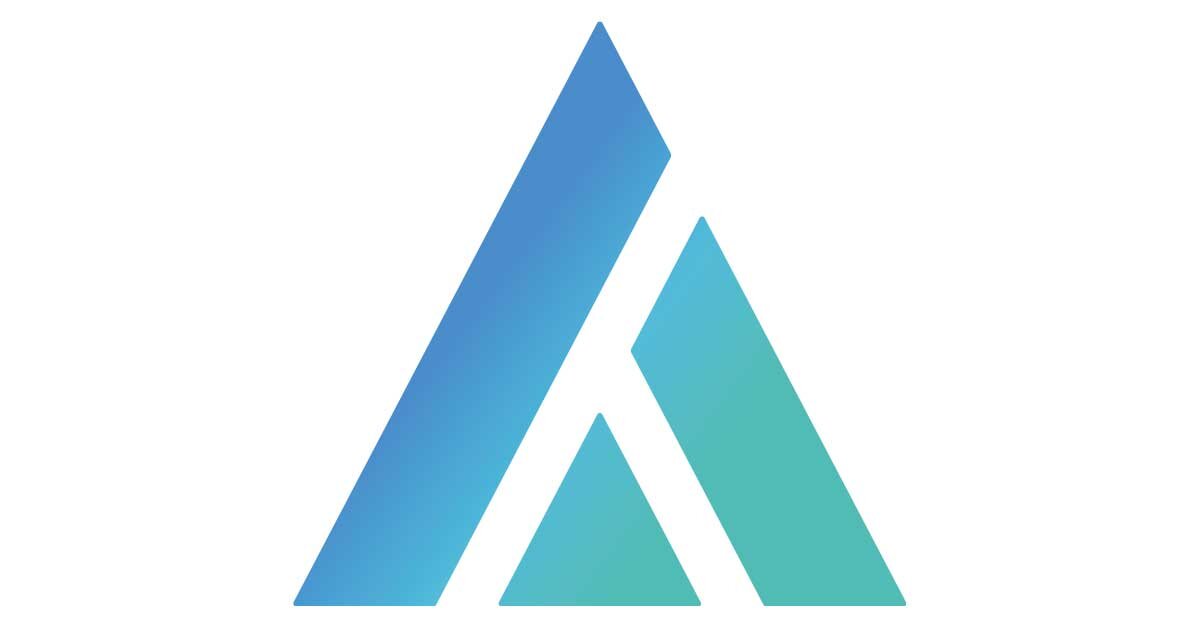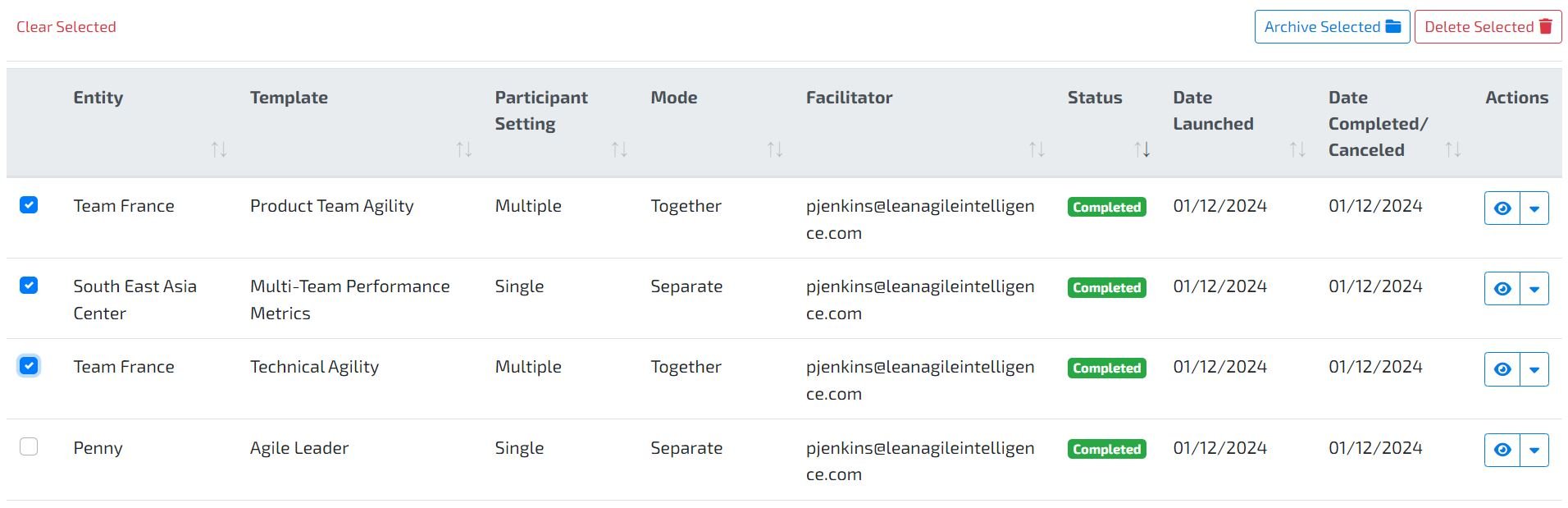1. MANAGE ASSESSMENTS INFORMATION
What TYpe of Information does MANAGE ASSESSMENTS Provide?
The Mange Assessments screen, previously known as Assessment History, displays the current status of all assessments ever taken within an Organization. This includes in progress, completed, and canceled assessments.
Manage Assessments Columns
Mark – includes items that are to be archived or deleted via the Archive or Delete buttons (See Delete and Archive Action)
Entity – the entity taking (or that has taken) the assessment
Status – the assessment status – Completed, Canceled, or In Progress
Mode – the manner in which the assessment was conducted – Together or Separate
Date Launched – the date the assessment was first started
Facilitator – the email address of the facilitator of the assessment
Date Completed/Canceled – the most recent date the assessment was completed or canceled
Total Completed – the number of participants who took the assessment
Completed By – the list of Registered members and Non-registered members who took the assessment
Template Name – the name of the capability template for the assessment
Total Capabilities – the total number of capabilities in the assessment
Actions
Open Assessment - opens/joins the assessment
Copy Assessment Link - copies the assessment participant link to the clipboard. Only available for In Progress Assessments.
View My Responses - Opens the assessment to review your own submitted votes. No changes can be made except adding additional comments. Shown only for Completed assessments in which you have participated.
Re-open Assessment – places a completed or canceled assessment back in progress (see Re-Open action)
Reassign Facilitator - reassigns the Facilitator of an assessment. Reassigning the Facilitator gives someone the power to continue or cancel the assessment. Only available for In Progress Assessments and only for Admins or Super Users.
Edit Completed Date - edits the Completed Date of a completed assessment
Archive Assessment - Moves an assessment to the archived section. Archived assessments are excluded from Results
Delete Assessment - Deletes the assessment and it no longer appears in Manage Assessments or Results.
Unarchive - Moves an archived assessment back to unarchived and included in Results.
2. ASSESSMENT DETAILS
What Can I SEE In Assessment Details?
The Assessment Details popup contains important information on the specific assessment.
Assessment Details
Entity – the entity taking (or that has taken) the assessment
Template – the name of the capability template used.
Status – the assessment status – Completed, Canceled, or In Progress
Number of Participants – the total number of participants in the assessment
Participant Setting – the number of participants allowed – Multiple or Single.
Mode – the manner in which the assessment was conducted – Together or Separate
Facilitator – the email address of the facilitator of the assessment
Number of Capabilities – the total number of capabilities in the assessment
Date Launched – the date the assessment was first started
Date Completed/Canceled – the most recent date the assessment was completed or canceled
Auto Score – indicates whether the assessment was an auto scoring assessment.
If the assessment was part of a Bulk Launch, the following information will be displayed in the Assessment Details:
Part of Bulk Launch – Indicates whether the assessment was part of a Bulk Assessment Launch.
Launched for Group/Organization – Displays the name of the group for which the Bulk Assessment was launched, along with a copy link function to retrieve the bulk assessment launch link.
For more information on Bulk Launch Assessments, please refer to this documentation.
Assessment Options
Facilitator Voting – indicates if the facilitator participated in voting.
Participant’s email and display name – shows if participants were required to provide their email and display name.
Participant’s role – indicates if participants were required to select their role.
Helpful Resources – shows if helpful resources were displayed with each capability.
Participants can view other’s notes – indicates if participants could view each other's notes.
member attributes to collect from participants
This section will show up for assessments of capability templates that have Template Member Attributes enabled. For more information check out this documentation.
Attribute – the name of the Member Attribute to collect
Values – the values of the Member Attributes that participants can choose from
Participants Details
Display Name – the participant’s display name, if required. If not required, the participant will show up as ‘Participant’
Email – the participant’s email, if required
Role – the participant’s role, if required
Member Attributes - these are columns of member attributes collected from participants. These columns will only show up if Template Member Attributes have been enabled for the capability template used in the assessment. For more information check out this documentation.
Capabilities Answered – the number of capabilities the participants have answered
Status – the current status of each participant in the assessment.
Assessment Capabilities
Capability Name – the name of the capability in the assessment
Assigned Roles To Answer – If the assessment has Role Assignments enabled, this column will appear. Role(s) that can provide a vote for the capability
Auto Scoring Assesssment Additional Information
Associated Metric – the name of the metric that is associated to the capability
Metric Values – the list of metric values and their corresponding dates used in the calculation.
Aggregation Method – the method used to calculate the metric values (e.g., Average, Sum).
Calculated Value – the final value calculated for the capability, based on the aggregation method applied to the metric values.
For more information, check out the Auto Score Assessment documentation here.
3. MANAGE ASSESSMENTS ACTIONS
What ACTIONS Can be take in the MANAGE Assessments screen?
The Manage Assessments screen contains all actions available to manage assessments depending on the permission level and Assessment Status.
Manage ASSESSMENTs ACTIONS
Export
In the bottom left, you can export the visible rows in the table to CSV or Excel
Sort
Note that most columns of the grid can be sorted by clicking the column name
Delete
The Delete button will only appear when at least one has the column Mark checked
The Delete button will appear in the top-left above the grid
Only completed and canceled Assessments can be deleted
Any Results from the Assessments deleted will no longer be available
Edit Completed Date
Only available for Completed Assessments
Useful for changing the calendar quarter of an assessment for Results
Re-Open
Re-open is not available if the Entity has an Assessment in progress
Only the latest completed Assessment for each Entity and Template can be re-opened
Only the latest canceled Assessment for each entity and template can be re-opened unless a more-recent completed Assessment for that entity and template exists
A canceled Assessment cannot be re-opened if the capability template has been modified since the assessment was launched
Auto Scored assessments cannot be re-opened. Instead, delete and re-run the auto score.
Archive
The Archive button will only appear when at least one has the column Mark checked
The Archive button will appear in the top-left above the grid
Only completed and canceled Assessments can be deleted
Any Results from the Assessments deleted will no longer be available
Unarchive
Unarchive is accessible via the View Archived button in the top right of Manage Assessments
Assessments can be unarchived individually via the Unarchive button in the Actions column
Assessments can be bulk unarchived via the same mechanism as Delete and Archive above.
Reassign Facilitator
The Reassign Facilitator will appear in the Actions column of Manage Assessments
Only Admins will see the button
The button will only appear for In Progress assessments
The Facilitator can be reassigned to any Admin in the organization.
If the selected Admin is not assigned to the Entity, they will be assigned and then made the Facilitator of the assessment.
The Facilitator can be reassigned to any Super User or Facilitator that is assigned to the Entity. If the desired Facilitator does not appear in the list, assign the desired Facilitator in the Member Attributes screen.
Open Assessment
Open up the assessment for the member to take the assessment.
Only In Progress assessments can be opened for Entities that the member is assigned to
Copy Assessment Link
Copy the Assessment Link to the member’s clipboard.
Only for In Progress assessments for Entities that the member is assigned to
View My Responses
Open up the assessment for the member to view their submitted votes and comments.
Only Completed assessment have this option for assessments that the member participated in.
Save Results & Complete Assessment
Save all the Results of all the participants who took the assessment at their current capability and complete the Assessment. This action closes the assessment.
Only available for the facilitator of the assessment
Cancel Assessment
Terminate the Assessment. No results will be saved.
Only available for the facilitator of the assessment
4. Filter and Search
Filter Assessments
Select the “Filter Assessments” dropdown menu from the left arrow.
Archived/Unarchived selector: in top right, selects if the table is showing unarchived or archived assessments. Archived assessments are not considered in Results.
Search by keywords: searches most columns for any column containing the text
Entity: Selects assessments for the selected entities
Template: Selects assessments for the selected templates
Participant Setting: Selects assessments for the selected participant setting.
Mode: Selects assessments for the selected modes
Facilitator: Selects assessments for the selected facilitators
Status: Selects assessments for the selected statuses
Date Launched: Selects a Date Launched date range (or just a minimum and maximum)
Date Completed/Canceled: Selects a Date Launched date range (or just a minimum and maximum)
Participant: Selects assessments for the selected participants
Group: Selects assessments by Entity if the Entity is a descendant of the selected groups.