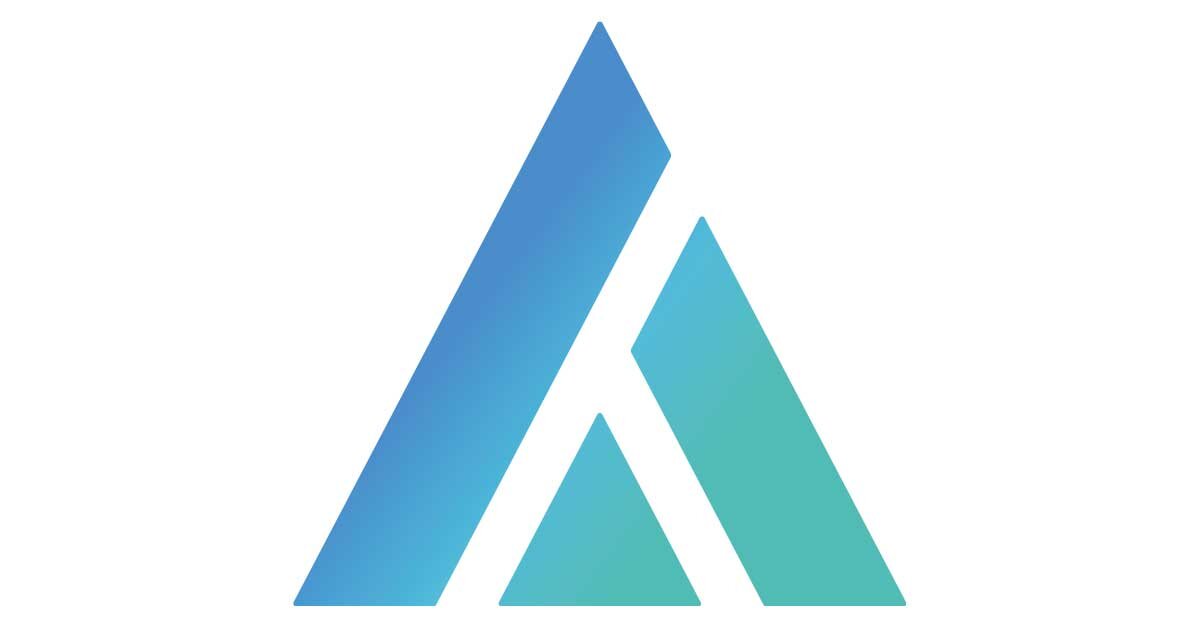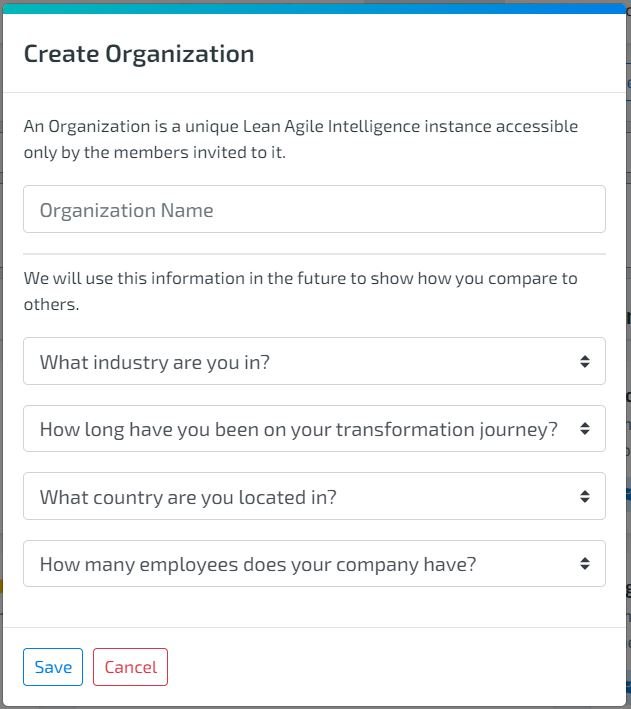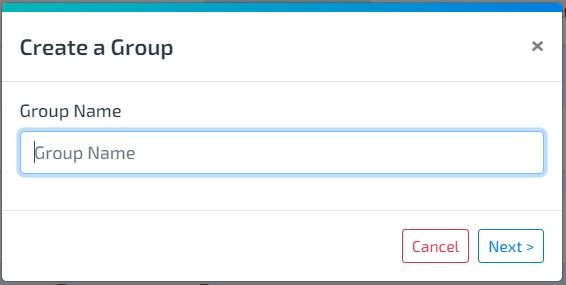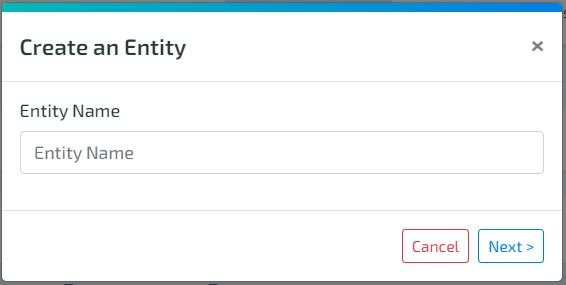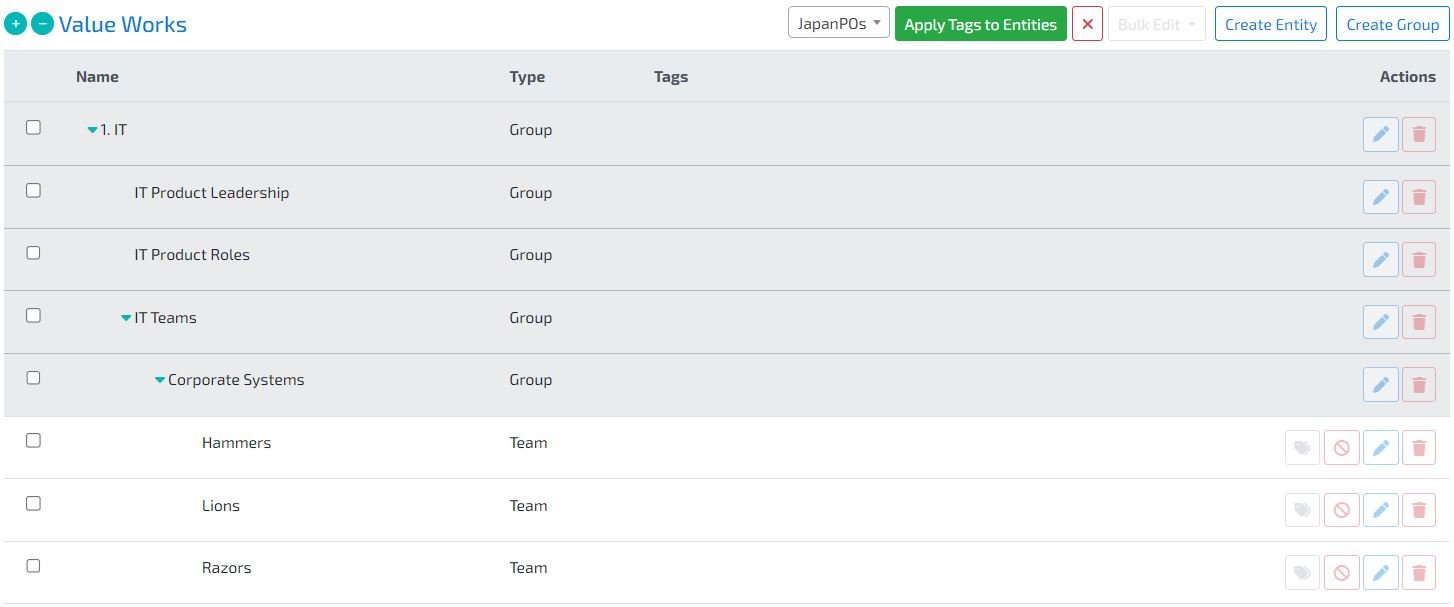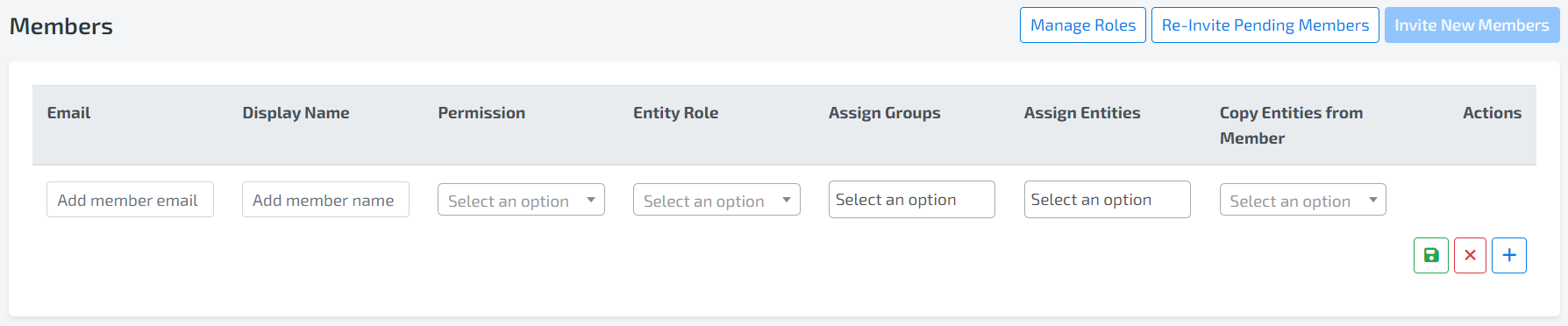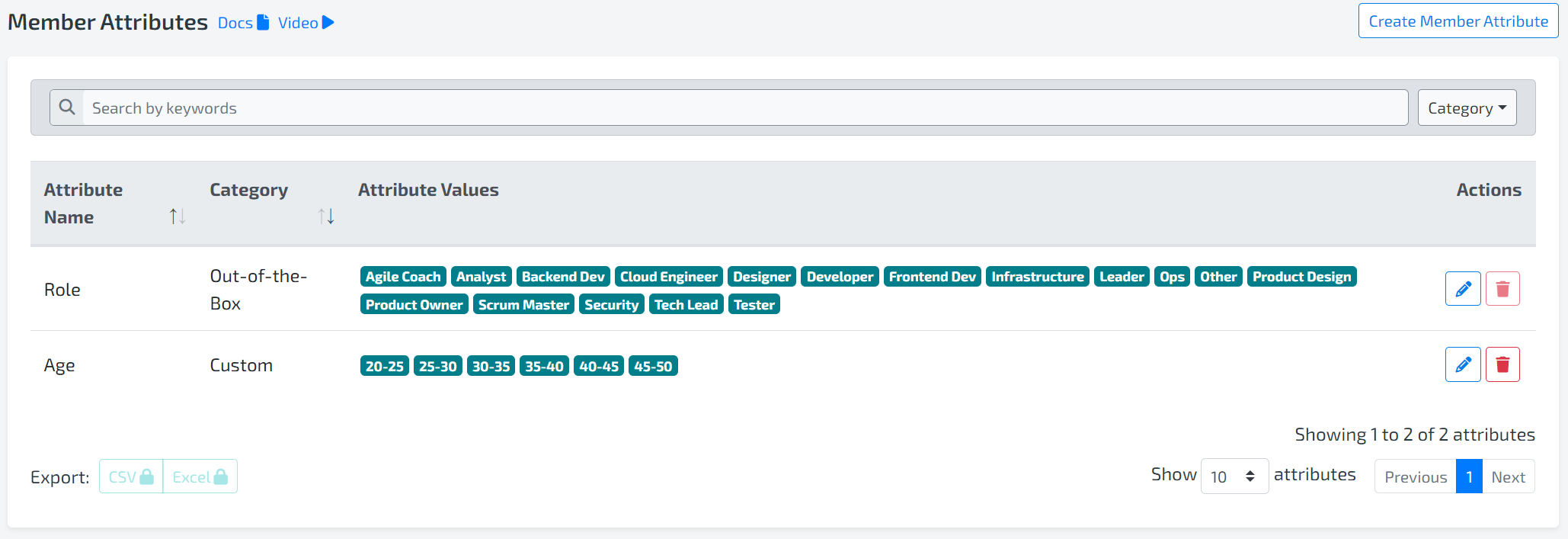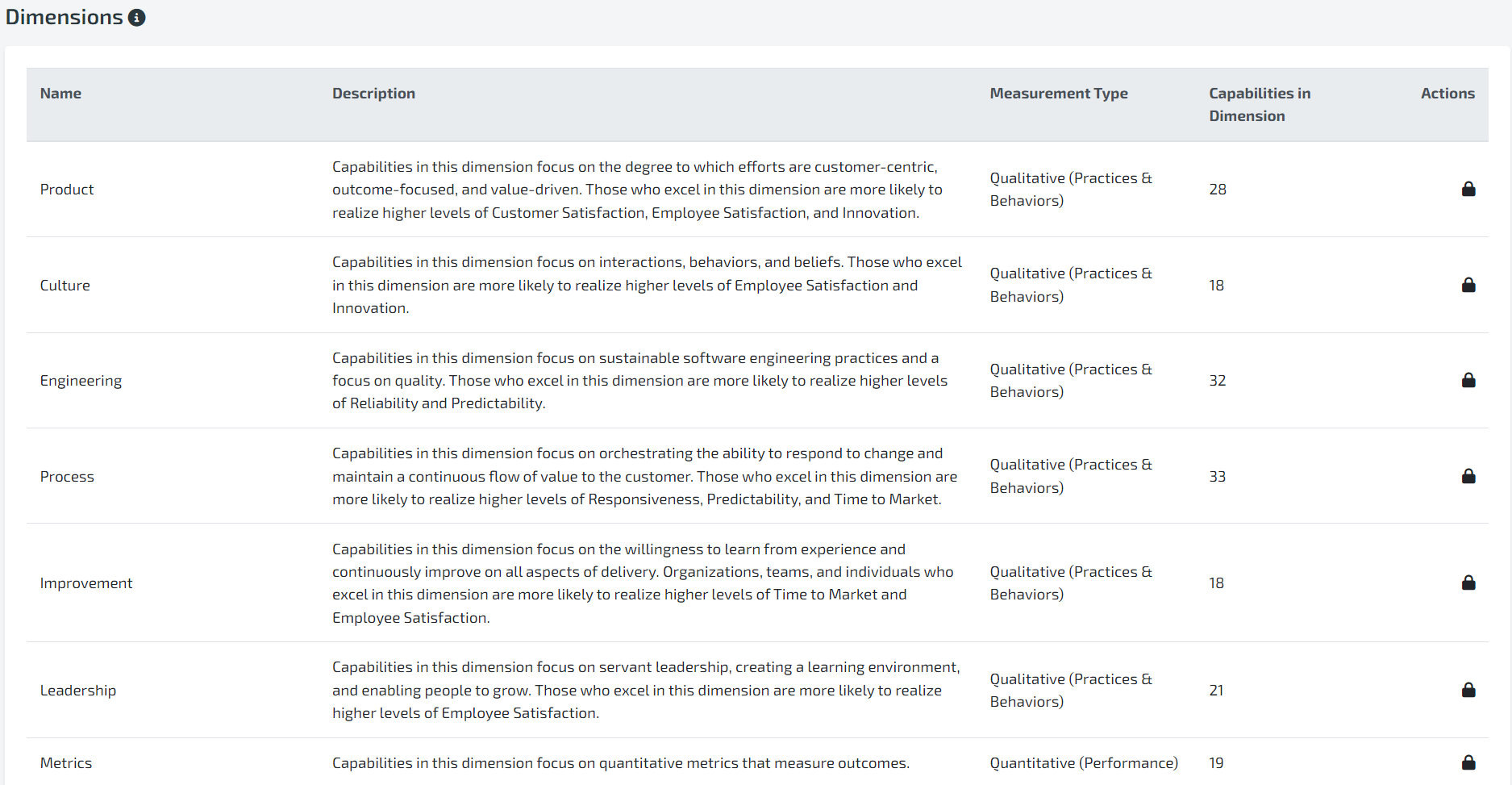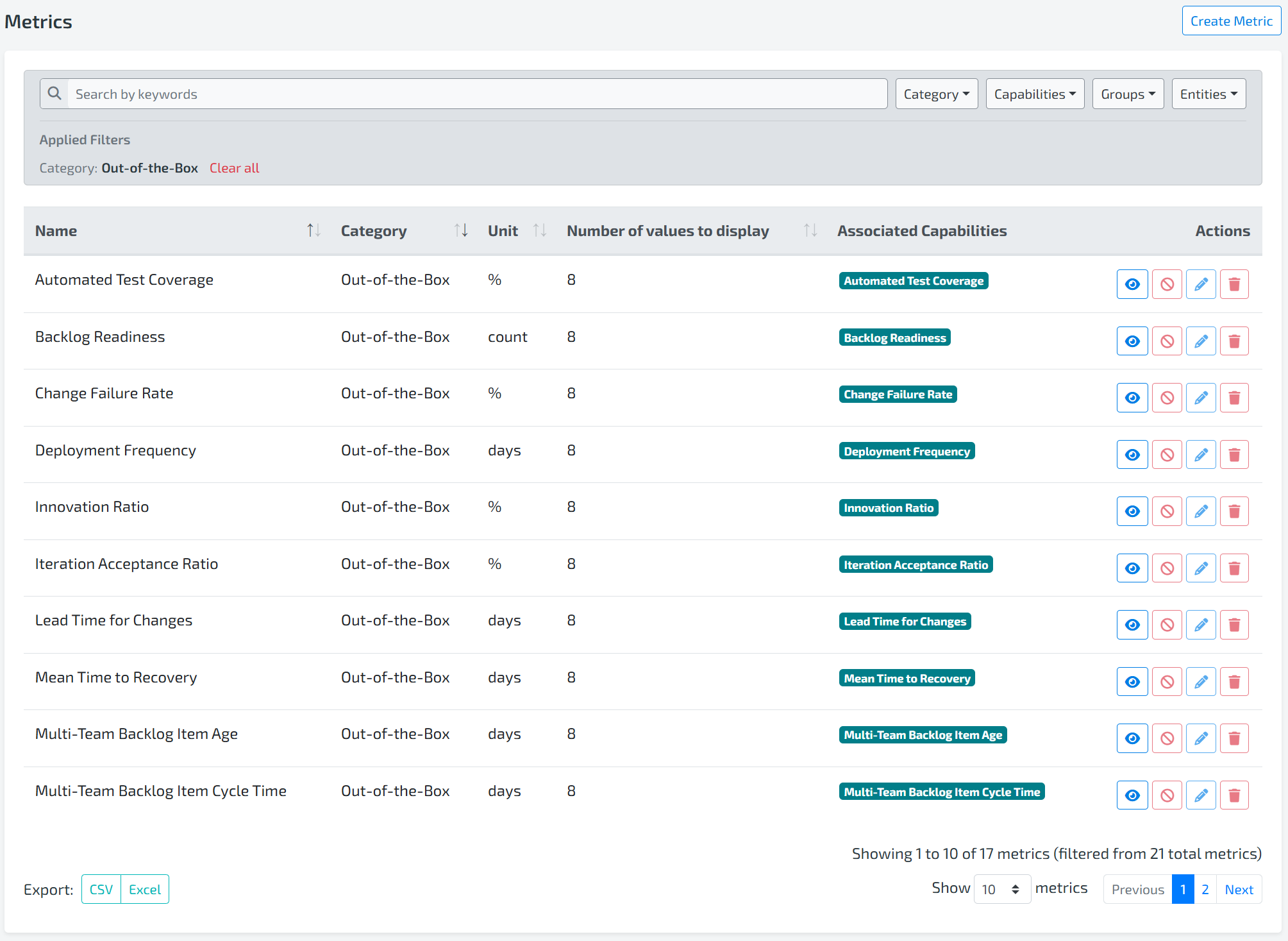1. CREATE AN ORGANIZATION
What is a Lean Agile Intelligence Organization?
A Lean Agile Intelligence Organization is a unique instance for your organization’s content and members upon initial login
Steps To Create an Organization
At the Register/Sign Up Screen, sign up with a new username and email
Check email for activation link and click when received
Click link to login or login manually
Enter Organization details when prompted
2. CREATE A GROUP
What is a Lean Agile Intelligence Group?
Groups consist of multiple teams and allow organization members to see aggregate results across multiple teams
Some examples of Groups are Business Units, Component Units, or Programs
Steps To Create a GROUP
Select the “Create Group” button
Enter a Group Name
If you want it to be a Subgroup of another Group, select a parent Group.
Select Save
3. CREATE AN ENTITY
What is a Lean Agile Intelligence ENTITY?
An Entity is an individual, group of individuals, team, or group of teams that will take an Assessment.
There are Three Types of Entities to choose from:
Individual
Team
At Scale
Use the “Individual” entity when you wish to have one person take the “Self-Assessment” or a group of people who wish to take an assessment based on an individual role. For example, a Scrum Master wishing to self-assess should be assigned an “Individual” entity type even if you have a large number of members take the assessment. As the assessment would be focused on an individual’s goals, the “Individual” entity type should be used.
Use the “Team” entity when you wish to have a team take a “Self-Assessment” on criteria related to a team. An example of this would be a scrum team taking a scrum assessment.
Use the “At Scale” entity when you wish to go beyond a person or team and have programs, portfolios, or teams of teams take a “Self-Assessment.”
Steps To Create an ENtity
Select the “Create Entity” button and enter a name, select next
Select the Entity Type
If you want this entity to belong to a Group, select the Group, and save.
Note: If a Group is not selected, the Entity will automatically be assigned to the Organization Level
You will be asked if you want to opt in to receiving email reminders about assessments. Turn this feature on if you want to receive email reminders to assess yourself quarterly.
4. CREATE A TAG
WHAT IS A LEAN AGILE INTELLIGENCE TAG?
Tags are a quick way to assign a keyword to an entity. They can be used to filter entities in the members attributes and results screens.
Some examples of Tags: Boston, Chennai, Scrum, Kanban
Note: Tags are optional and certainly not necessary when you are first setting up LAI
Note: Tags can only be managed by Admins
STEPS TO CREATE A TAG
Select the “Create Tag” button
Enter a Tag Name
Select Save
STEPS TO ASSIGN A TAG
Select the “Edit Tag” button
Select a Tag from the text box dropdown
You can also search for a Tag in the text box
STEPS TO Edit A TAG
Select the dropdown arrow next to the Create Tag button
Select the Edit Tag icon to rename the tag
STEPS TO BULK Edit A TAG
If you wish to assign multiple entities to a tag, you can use the Bulk Edit feature.
Select the “Bulk Edit Tags” button
Select the tag you wish to assign to entities
Click the checkbox to the left of the entities you wish to assign
Select the “Apply Tags To Entities” Button
5 . VIEW AND INVITE MEMBERS
What Are the DIFFERENT TYPE of LEan Agile Intelligence Members?
There are Two Types of Lean Agile Intelligence Members
Members: Invited members to the Organization LAI instance who register with a username and password
Registered members have access to functionality in LAI, beyond participating in Assessments
Access granted is driven by the permission role
Organization Members are typically Agile Coaches, Scrum Masters, and Leadership who facilitate Assessments and analyze results
Non-Registered Members: Members who do not need to register with a username and password for the LAI Organization Instance
No access to LAI functionality except for participating in Assessments
Participants are typically Agile Team Members
Steps To INVITE a MEMBER
Members of a LAI Organization can be invited using the Member Attributes “Invite New Members” button
Note: Only Admins and Super Users can access the Member Attributes screen and invite members
Admins have access to all Members and all features
Super Users only have access to Facilitators, Team Members, and Analysts (no Admins or Super Users). Super Users cannot Re-Invite all members (but can re-invite one member at a time) or view the Participant-only members.
Note: Invited Members have not yet registered, can be re-invited by using the “Re-Invite Pending Members” button. This includes previously deleted members.
Click the '“Invite New Members” button
Enter an email address and display name
Click the “+” button for as many people as you would like to invite
When you are finished adding people, select the “Save” button
You will receive a green confirmation message, the new members will appear in the Member Attributes grid, and the invited members will receive an invite email.
The invited members will remain in a Pending status until they accept the invite
What are the Lean Agile Intelligence MEMBER ATTRIBUTEs?
The Member Attributes are information about a registered member in Lean Agile Intelligence.
Status:
Active: Member can access LAI and is included in the billing
Inactive: Member can no longer access LAI and is not included in the billing
Pending: Waiting on a member to confirm the account via email (Will not be able to participate until Active)
Note: Attributes can be assigned to all members, including Pending Members
Permissions:
Admins have permission to all functionality including organization setup, template builder, assessment conduction, and the ability to view results for all entities.
Super Users can setup the organization, conduct assessments, and review results for all assigned entities. If assigned to all entities in a group, group results will be viewable.
Facilitators can conduct assessments and review results for all assigned entities. If assigned to all entities in a group, group results will be viewable.
Team Members (Default) can participate in assessments and view the results of assigned entities.
Analysts can view anonymous results of assigned entities. Unlike the other roles, Analysts cannot participate in assessments. And they can only view aggregated Results - Results combining the scores of at least 5 Entities.
Entity Role (Optional):
Role/Title in Organization
Assign Groups:
Select in text box to see a list of existing groups to assign member to or type to search
A member assigned to a Group will have permission to all descendant Entities of the Group, according to their permission level
Note: assigning to a Group is the same as assigning to all descendant Entities explicitly. But assigning to a Group can make the configuration less tedious
Note: If an Entity leaves a Group or an Entity enters a Group, the member assigned to the group will lose or gain permission to the Entity respectively
Assign Entities:
Select in text box to see a list of existing entities to assign member to or type to search
A member assigned to an Entity will have permission to the Entity according to their Permission level
Copy Entities From Member:
Select a member from the dropdown to copy the selected member’s assigned entities
Note: Only active entities will be copied
Re-Invite Member:
A member in Pending status will have a “Re-Invite Member” button next to them. Clicking will resend an invite email
To Re-Invite all the Pending members, click the Re-Invite Pending Members button
Delete Member:
A deleted member will no longer have access to LAI or appear anywhere in the system
Note: Members cannot be deleted if an assessment is currently in progress
Note: A deleted member can be re-invited to the organization
Filter:
Both a simple Search and a more complex Filter Members are available for filtering data in the grid
Simple Search - type your search term in the box next to “Search:” and it will search all columns for any data that matches
Filter Members - Choose any combination of columns to filter the data in the grid
Export:
Export all the data that appears in the grid to a CSV or Excel file
Export all Non-Registered Members
Export all assessment participants that are not registered in the system (those that are not in the Members grid). Exports all the information that was gathered when they participated in an assessment.
Note: This feature is only available to Admins
6. CREATE CUSTOM MEMBER ATTRIBUTES
What are the Lean Agile Intelligence Custom member attributes?
Custom Member Attributes allow organizations to collect specific data from participants during assessments, enabling more detailed insights and segmentation. This feature is particularly valuable for consultants, executives, and change leaders, helping them tailor data collection to their organization’s structure and needs.
Lean Agile Intelligence provides an Out-Of-The-Box Member Attribute: Role. The Role attribute comes with 12 predefined roles. These roles cannot be modified or deleted, but they offer a solid starting point for organizing participants by their position within the organization. You can add also add more roles to the attribute.
To add your own roles, select the pencil icon in the Actions column of the row Role. Then click the plus icon at the bottom of the modal.
To create a new Custom Member Attribute, click on Create Member Attribute button at the top right corner.
Attribute Name: Add a required custom name for your member attribute.
Attribute Values: Add the value that you want to make available for your member attribute.
For more information on Custom Member Attributes, check out this documentation or watch our setting up guide video.
7. Custom Stages
What are the Lean Agile Intelligence Stages?
Stages represent levels of maturity that guide the evolution of capabilities over time. Each stage includes specific, observable behaviors and outcomes that indicate progress from foundational practices to more advanced, value-driven ways of working.
Lean Agile Intelligence provides organizations with default stage names and descriptions that reflect common patterns of agile maturity. However, members have the flexibility to customize stage names and descriptions to align with their internal language and improvement approach. These stages are used across assessments to help teams and organizations clearly see where they are—and where they can grow next.
Organization Admins can edit stage names and descriptions to better reflect the organization internal language.
How to Edit:
Go to Organization Setup > Stages
Click Edit Stages
Update Name and Description as needed
Click Save Stages or Cancel to discard changes
Updates are applied instantly across Results and Assessments.
If you'd like to revert a stage back to the original Lean Agile Intelligence name and description, click Edit, then select the Restore to Default button next to the stage you want to reset.
Rating Score Range:
This score range is used in assessments to indicate which stage a team or organization aligns with based on their selected responses. Not editable.
Stage Name:
Add a custom name for your stage that aligns with your organization’s language or maturity model. This name will appear in assessments and results visualizations.
Stage Description:
Provide a description that clearly communicates the characteristics and intent of this stage. This helps participants understand what each stage represents and guides improvement planning.
8. DIMENSIONS
What are the Lean Agile Intelligence dimensions?
Dimensions represent the foundational elements of Agility. Each dimension contains a logical grouping of capabilities that help identify improvement given content and outcomes and mature.
Lean Agile Intelligence provides members the ability to create their own and assign capabilities to their custom dimensions. Out of the box, Lean Agile Intelligence provides eight different dimensions as seen below…
To add your own dimensions, select the plus icon in the bottom right corner of the screen.
Dimension Name:
Add a required custom name for your dimension
Dimension Description:
Add an optimal description for your dimension. Here is an example “Capabilities in this dimension focus on the degree to which efforts are customer-centric and outcome-focused. Organizations, teams, and individuals that excel in this dimension are more likely to realize higher levels of Customer Satisfaction, Responsiveness, and Time to Market.”
Measurement Type:
Qualitative (Behaviors & Practices) - the default and most common. Any capability that is not a Performance (see below)
Quantitative (Performance) - Metrics such as Cycle Time, Throughput, and Deployment Frequency.
Qualitative (Behaviors) - such as Accountability, Collaboration, and Enablement. Use this instead of Behaviors & Practices above in cases where you want to divide your Metrics for even more insights.
Qualitative (Practices) - such as Iterative Planning, Focus on Quality, and Retrospectives. Use this instead of Behaviors & Practices above in cases where you want to divide your Metrics for even more insights.
Capabilities in Dimension:
The number of capabilities that have been assigned in total to this dimension.
Save and Cancel:
Select the green icon to save and red to cancel.
9 . OUTCOMES
What are the Lean Agile Intelligence outcomes?
Outcomes are the reason for improving. Each capability targets one or more outcomes to help identify when improving in a capability, you are improving in that outcome.
Lean Agile Intelligence provides members the ability to create their own and assign capabilities to their custom outcomes. Out of the box, Lean Agile Intelligence provides seven different outcomes as seen below…
To add your own custom outcomes, select the plus icon in the bottom right of the screen.
Name: Add a required custom name for your outcome
Description: Add an optional description for your outcome.
Number of Capabilities associated with the Outcome: The number of capabilities in your organization (Out-of-the-box and Custom) that are associated with this outcome.
Edit: begin the inline edit of an outcome
Save: Save your inline edit changes to an outcome
Cancel: Cancel your inline edit changes to an outcome
10. METRICS
What are metrics?
The Metrics screen is only available to Admins, but the assigned Metric Values that appear in the bottom of the Insights Canvas can be viewed by anyone who has access to the Organization/Group/Entity.
Metric Name: Name that will appear next to the metric values (required)
Category: Indicates whether the metric is Out-of-the-Box or Custom.
Unit: The units that the values are displayed in such as percent, days, etc (optional)
Number of values to display: How many data points to plot for this metric in Results
For example, if a metric has 23 data points and number of values to display is 8, only the 8 most recent data points will be shown in Results.
Associated Capabilities: The names of capabilities associated with the custom metric.
Please note that each Capability can only be mapped to one Metric, unless that Association is associated by group/entity.
Activate/Inactivate:
Active metrics appear in Results and can have their values assigned.
Inactive metrics only appear in the Metrics screen. Note that any metric values will not be visible because Inactive Metrics do not appear in Results. However, the metric values will be available again upon activation.
Edit: Begins inline editing of the metric
Delete: The metric (and all entered metric values) will no longer be accessible by anyone
Metrics Association
Metrics can be associated with a Capability and a Group or Entity.
When editing existing Metric or creating a new one, select "Add New Association".
Please Note: Out-Of-The-Box metrics are already pre-mapped to capabilities and cannot be edited.
The association table will appear, allowing you to select a Capability to link with the Metric.
To associate the metric with multiple capabilities, click "Add New Association" again to add additional rows.
To also associate the metric with a Group and Entity, check "Enable Group and Entity Assignment".
The table will update, showing columns for Groups and Entities.
Selecting a Group will automatically apply the Metric to all Entities within that Group.
Selecting an Entity will assign the Metric to only that specific Entity.
Click "Update" to save the associations.
If a Metric is associated with a Capability and/or the Group/Entity from which the participant is taking the assessment, the Metric data from the last assessment timeframe will appear in the sidebar.
Out-Of-The-Box Metrics
There are 17 Out-Of-The-Box Metrics in LAI that are already pre-mapped to capabilities and cannot be edited or deleted.
Automated Test Coverage (Unit: “%”) — associated capability: Automated Test Coverage
Backlog Readiness (Unit: “count”) — associated capability: Backlog Readiness
Change Failure Rate (Unit: “%”) — associated capability: Change Failure Rate
Deployment Frequency (Unit: “days”) — associated capability: Deployment Frequency
Innovation Ratio (Unit: “%”) — associated capability: Innovation Ratio
Iteration Acceptance Ratio (Unit: “%”) — associated capability: Iteration Acceptance Ratio
Lead Time for Changes (Unit: “days”) — associated capability: Lead Time for Changes
Mean Time to Recovery (Unit: “days”) — associated capability: Mean Time to Recovery
Multi-Team Backlog Item Age (Unit: “days”) — associated capability: Multi-Team Backlog Item Age
Multi-Team Backlog Item Cycle Time (Unit: “days”) — associated capability: Multi-Team Backlog Item Cycle Time
Multi-Team Backlog Item Throughput (Unit: “items”) — associated capability: Multi-Team Backlog Item Throughput
Multi-Team Backlog Item Work in Progress (Unit: “items”) — associated capability: Multi-Team Backlog Item Work in Progress
Team Backlog Item Age (Unit: “days”) — associated capability: Team Backlog Item Age
Team Backlog Item Cycle Time (Unit: “days”) — associated capability: Team Backlog Item Cycle Time
Team Backlog Item Throughput (Unit: “items”) — associated capability: Team Backlog Item Throughput
Team Backlog Item Work in Progress (Unit: “items”) — associated capability: Team Backlog Item Work in Progress
Unit Test Code Coverage (Unit: “%”) — associated capability: Unit Test Code Coverage
11. CUSTOM TIME PERIODS
Custom Time Periods are a premium feature of LAI allowing you to customize the date ranges that assessment results are bucketed into for trending purposes in Results. This affects statistics like percent increase since previous time period, graphing of the overall rating over time, and baseline “first assessment” scores.
To learn more, go to our dedicated page for Custom Time Periods.
12. AUDIT TRAIL
What is the audit trail?
The Audit Trail details actions taken by members to modify data in the system. The Audit Trail screen is only available to Admins.
Filters: The Filters bar provides filters on all data columns. Mix and match filters. Click Apply Filters to have the filters take effect and the “Applied Filters” text will update with what is shown in the table.
Each column of the table is sortable
Use the “Search loaded data” box to search all columns (except Diff) for text that is currently displayed in the table
Columns:
Date: The date and time the action occurred
Member: The member that performed the action
Type: Which type of data the action occurred in - a logical grouping
Note: See the Filters Type dropdown for a list of possible values
Description: What action was performed
Diff: Click to see a comparison of the difference before and after the action occurred
Note: Not all actions will have a difference. For actions that don’t, all the relevant data can be found in the Description.
13. PARTNERS ONLY: MANAGING CHILD ORGANIZATIONS
Note: this section is only if you are an LAI partner and want to set up and manage organizations for your customers.
First, register with LAI normally and contact LAI to mark your organization as a partner organization.
After your organization is marked, you will be able to create new orgs and switch between them via the dropdown in the menu bar.
Parent Org.: the organization you logged in with. Click to switch to the parent org.
Child Orgs: the child organizations you can manage. Click to switch to a child org.
+New Child Org. create a new child organization. After creation it will appear in the Child Orgs. section. Note: the New Child Org feature is only available for select partners. If you do not see the option, please contact us to create child orgs for you.
Switching between organizations effectively logs you out of the previous organization and logs you into the new organization. All the links and pages will show the new organization’s data.
Only Admins of the parent organization will be able to see and manage child organizations.
Parent Org Admins have the same privileges as a Child Org Admin, but do not appear in the list of members in the Member Attributes screen. Members of the child organization will have no hints or idea that they are a child organization, besides the parent org admin’s actions appearing in the Audit Trail.
Since Parent Org Admins do not appear in Member Attributes, they are not assigned to any Groups or Entities. Therefore, they cannot receive assessment invites. However, parent org admins can still facilitate child org assessments.
We realize that managing many organizations can be tricky. You may have a standardized template that you want to use with all your child orgs. While you can’t directly “share” the template, you can copy you custom template to a Child Organization.
Use the dropdown to switch to a child organization.
In Capability Templates, click the “Copy Templates from Parent Org.” button
A list of custom templates from the Parent Org. appears.
Check all the templates to make copies of and click “Copy”.
A template of the same name now exists in the child organization. Remember, this is a copy so any changes are not reflected on the parent organization’s template. This allows for each child organization to customize the template.
14. TECH CONSIDERATIONS
LAI has some external dependencies. If you are operating in an organization with network traffic filters, make sure you whitelist these domains to avoid errors when using LAI.
https://cdn.jsdelivr.net
https://cdn.datatables.net
https://cdnjs.cloudflare.com
https://www.googletagmanager.com
https://leanagileintelligenceservices.com
https://ajax.googleapis.com
https://kit.fontawesome.com
https://d3js.org