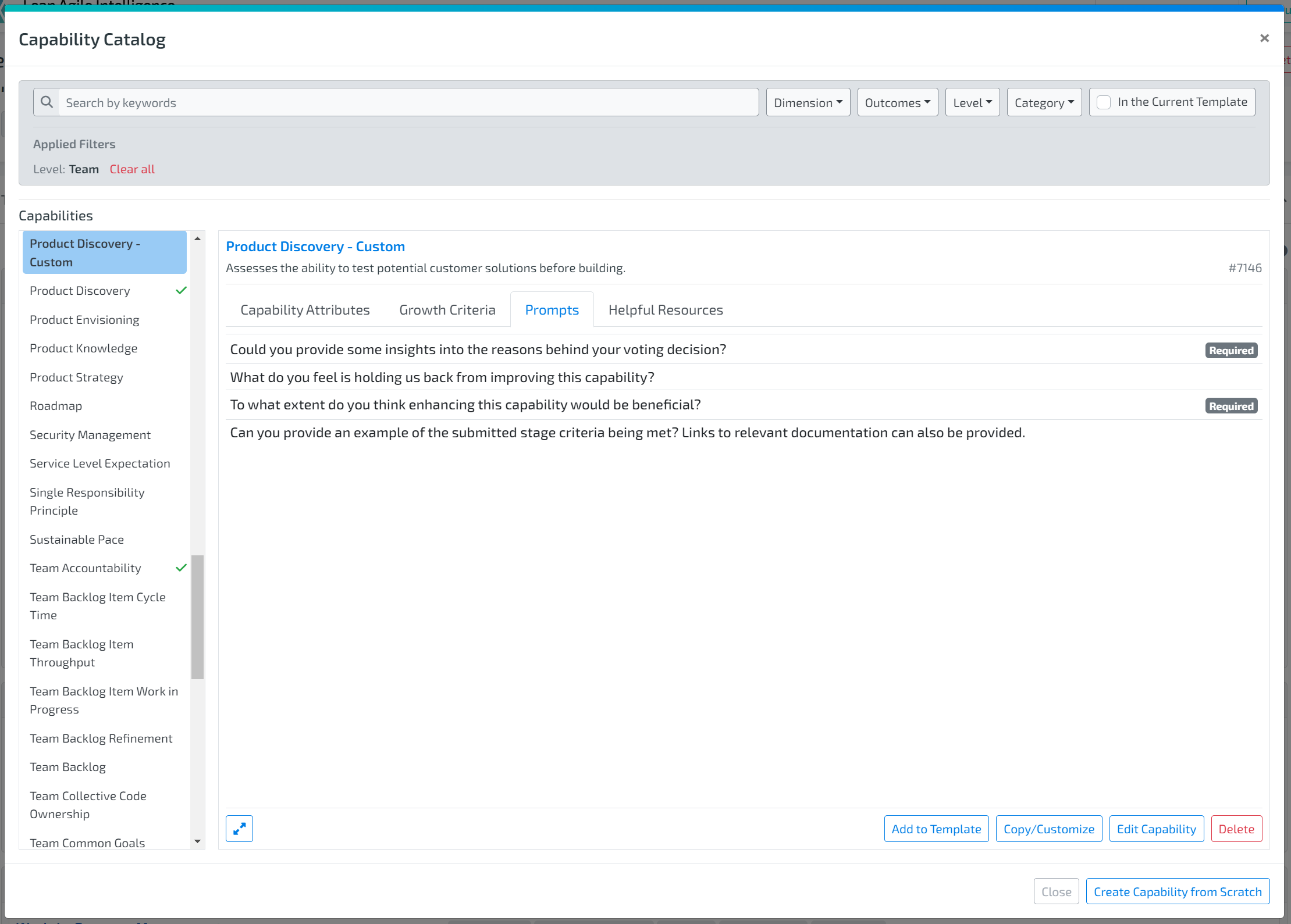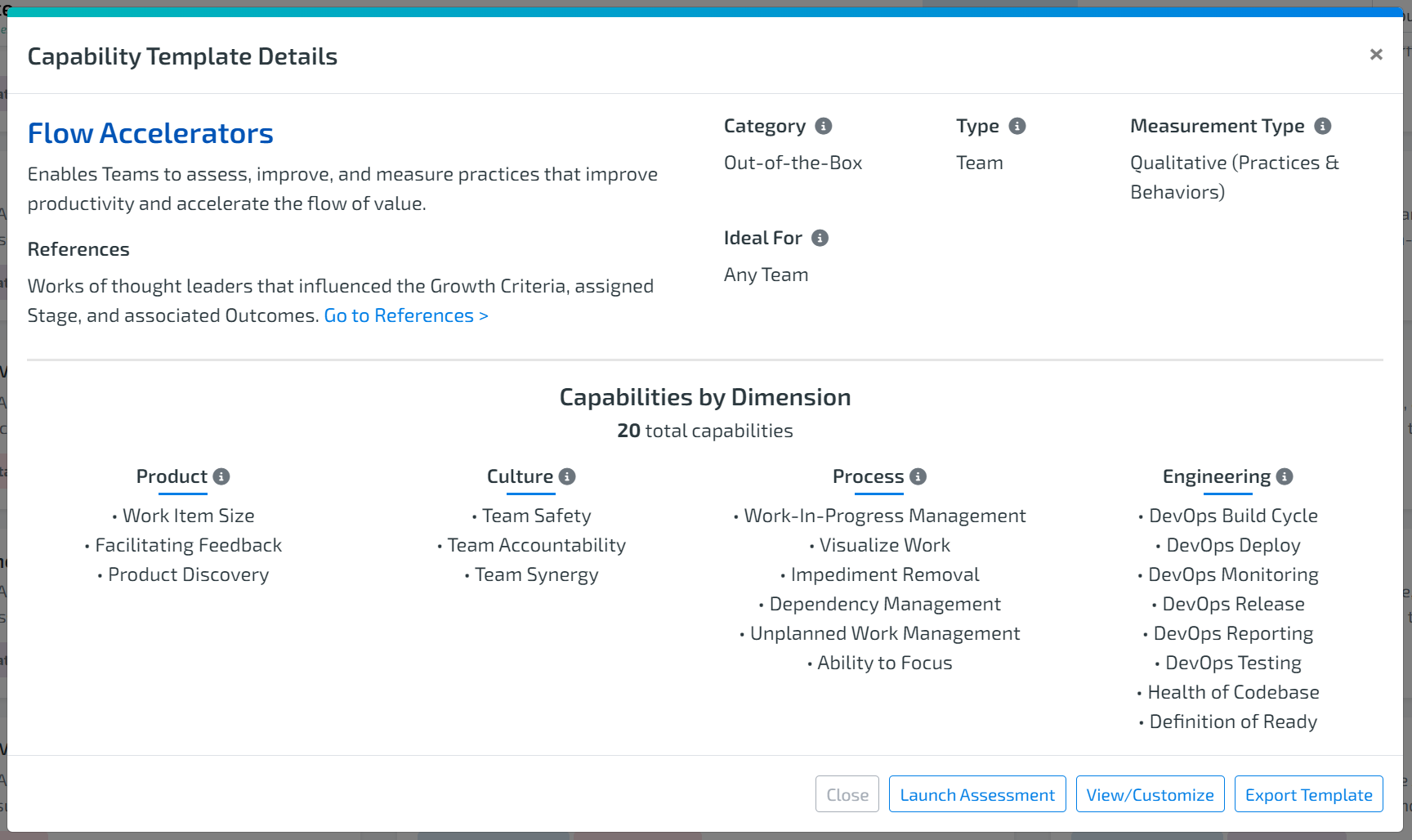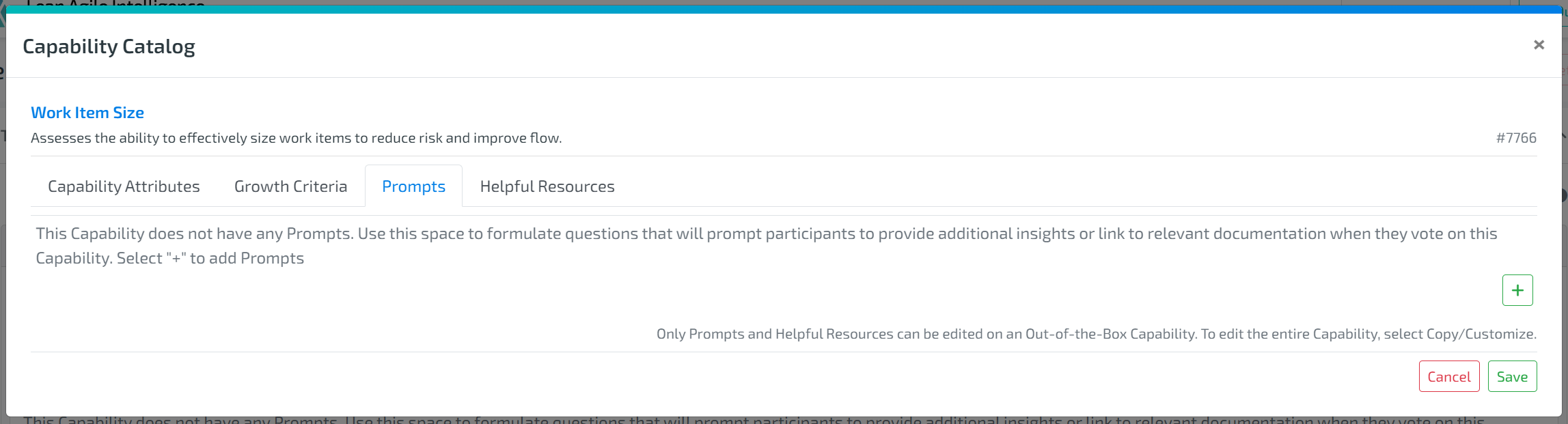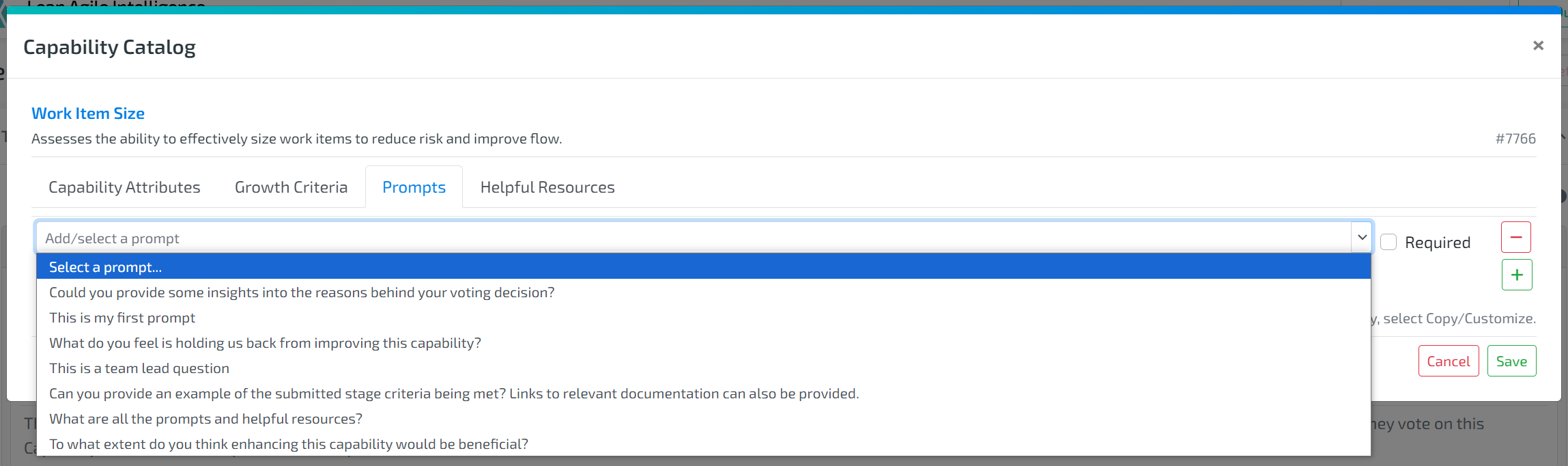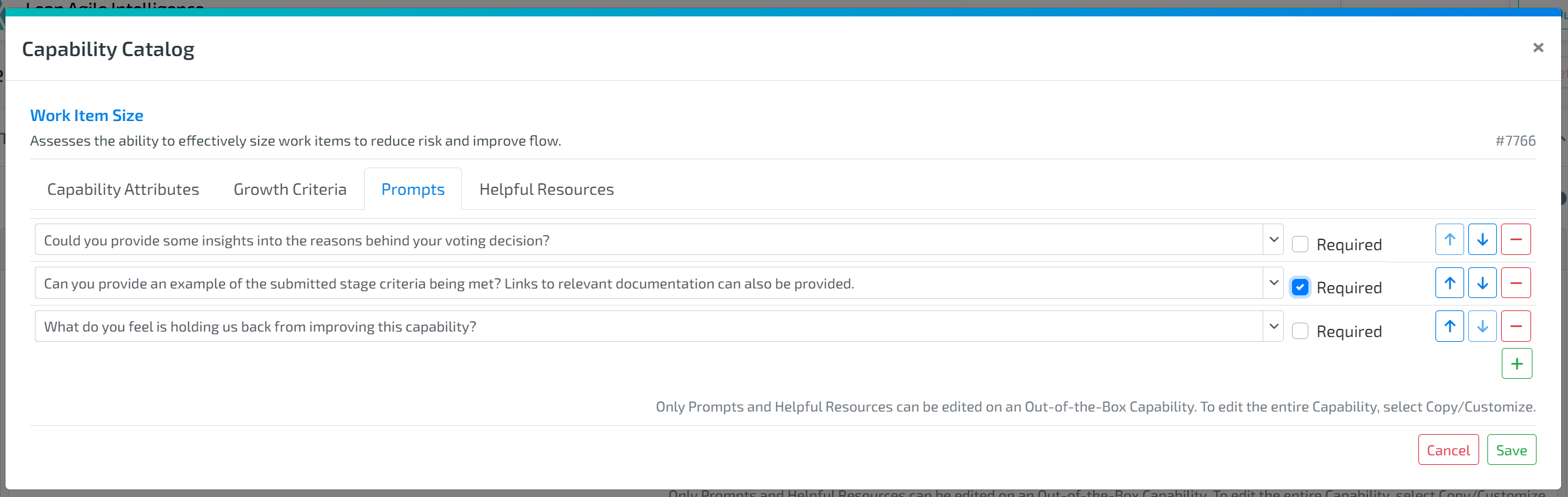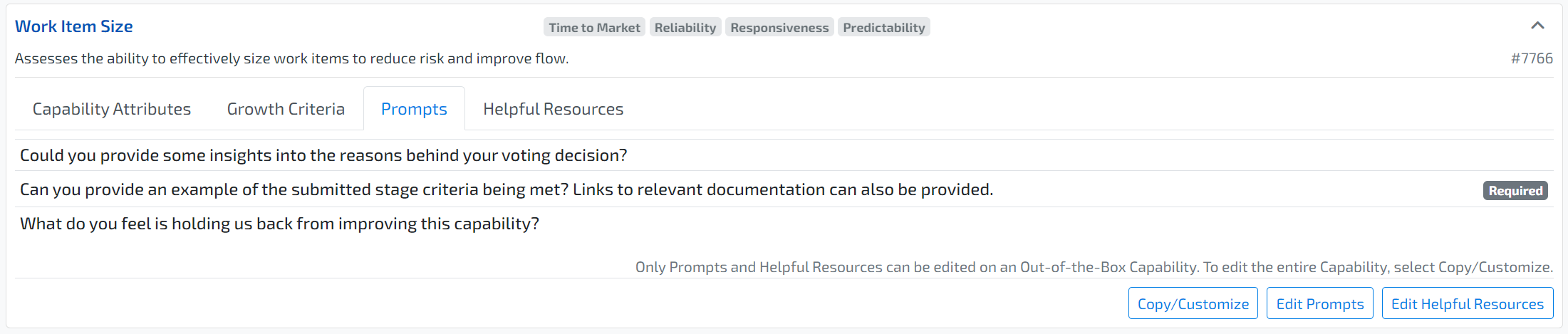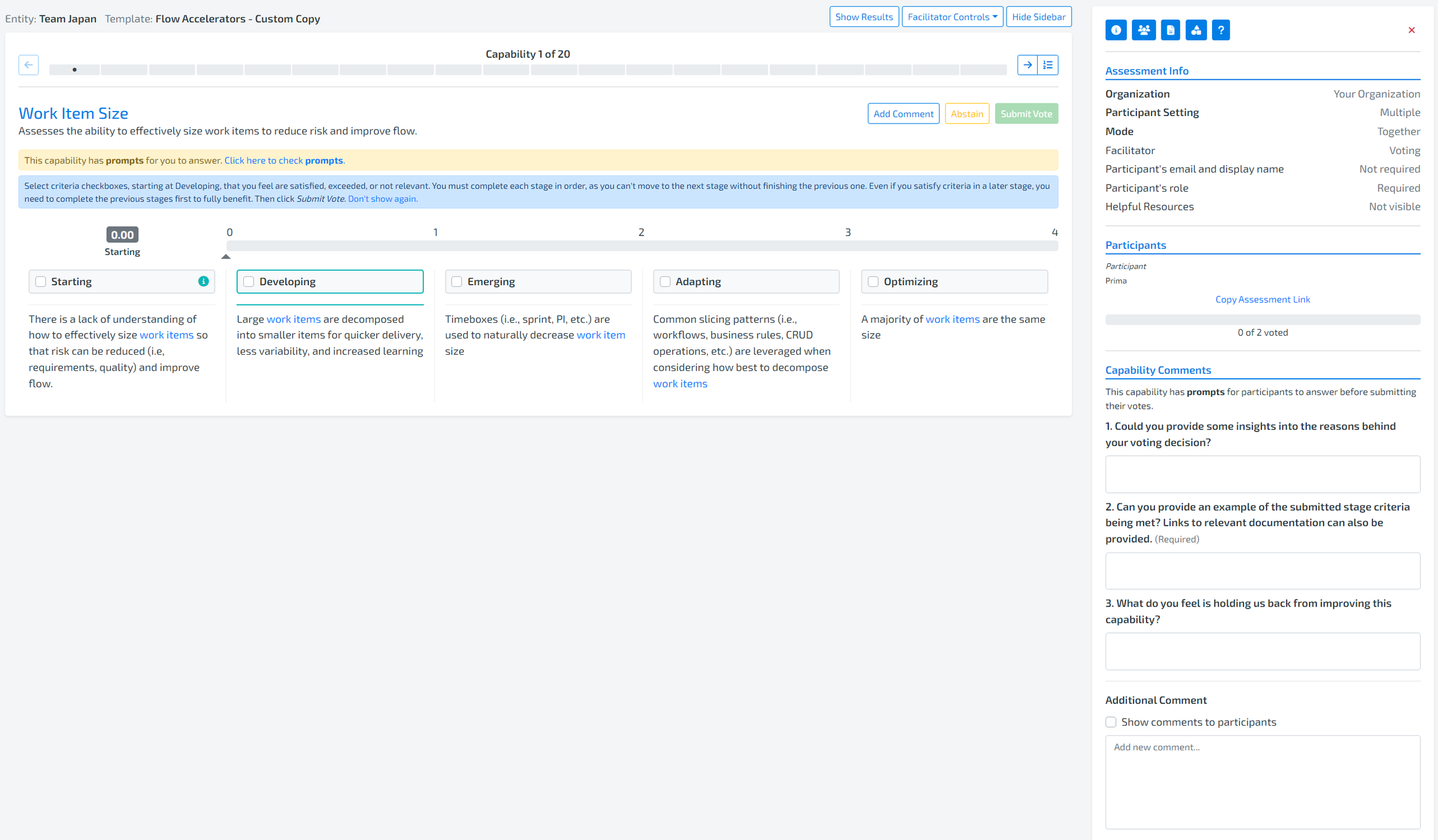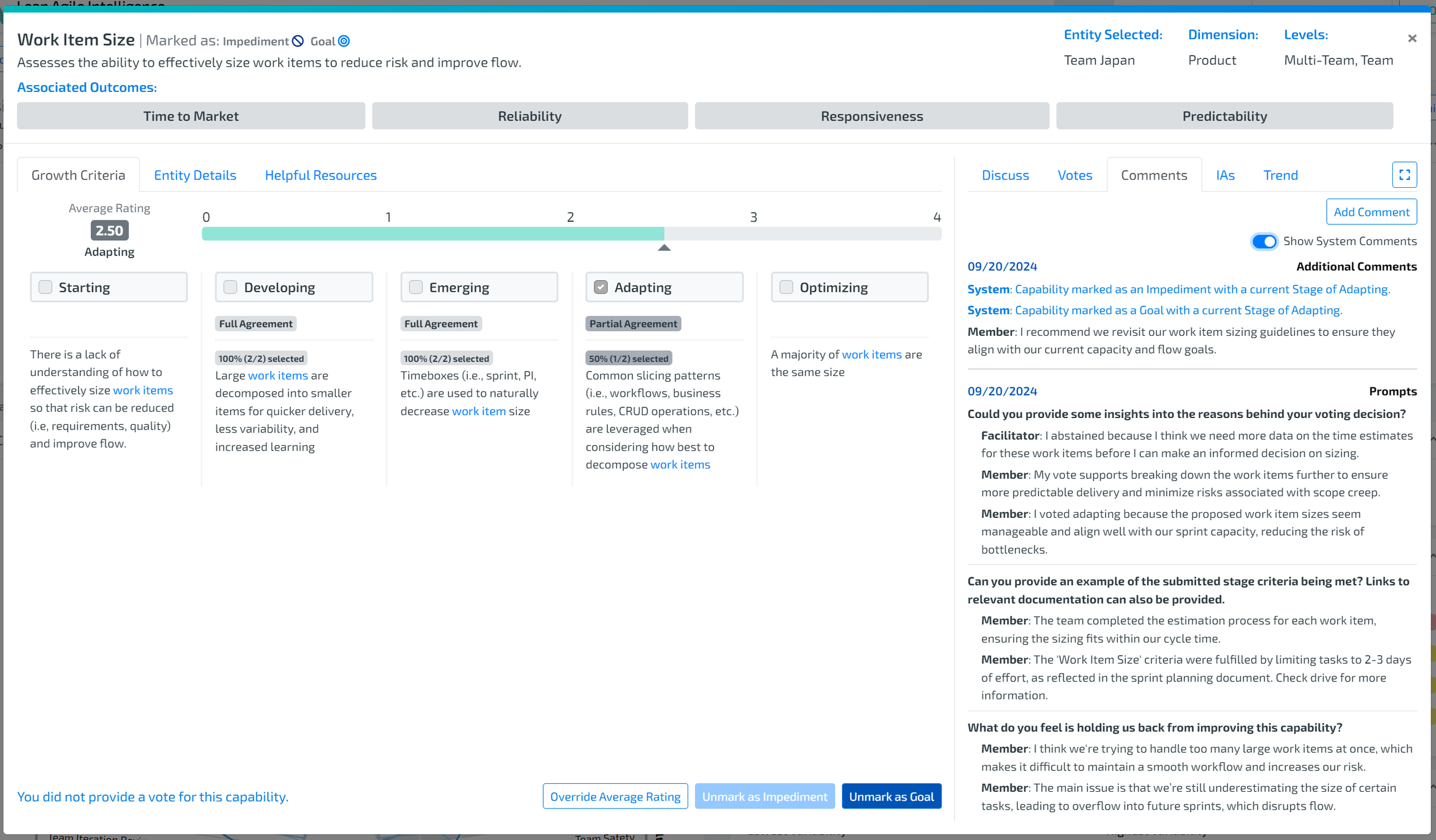1. THE PROBLEMS THAT IT SOLVES
Capability Prompts provide a way for assessment participants to offer specific insights, which helps gather more targeted information.
Previously, the Additional Comment section allowed participants to leave notes and insights on their votes or provide context regarding a capability. However, these comments were often overlooked or did not prompt the specific responses assessors needed for meaningful insights.
With Capability Prompts, administrators can create specific prompts to gather insights on particular capabilities. There is also an option to make these prompts required.
2. HOW TO SET UP CAPABILITY PROMPTS
Navigate to Capability Templates:
As an Admin, select a Capability Template where you want to set up the capability prompts and click View/Customize.
Alternatively, you can create a new Capability Template from scratch.
Capability Prompts in Templates:
Prompts can be added to both Out-of-the-Box Capabilities and Custom Capabilities.
Two Methods to Add Prompts:
1. Template Builder
Open the Template Builder and scroll down to the capabilities section.
Select the capability you wish to add prompts to and click the Prompts tab.
Click Edit Prompts (or Edit Capability for custom capabilities).
Enter a new prompt or select from recommended or previously created prompts in the dropdown.
Please Note: You cannot have the same prompt within the same capability, but you can have the same prompt across different capabilities.
Choose whether the prompt is Required or not by checking and unchecking Required. If required, participants must respond to the prompt when voting.
Rearrange prompts using the up and down arrows to control their order of appearance in the assessment.
Click Save to apply the prompts to the selected capability.
2. Capability Catalog
Go to the Capability Catalog by selecting Browse Capability Catalog in the Template Builder, and select the desired capability.
Click Edit Prompts (or Edit Capability for custom capabilities).
Add prompts in the same way as in the Template Builder.
Editing Prompts
Select the capability from the Template Builder or Capability Catalog where the prompts exist.
Click Edit Prompts (or Edit Capability for custom capabilities).
To delete prompts, click on the “-” button.
To edit, select a new prompt from the dropdown or enter a new prompt in the input field.
Please Note: Changing prompts with existing responses will associate those existing responses with the edited prompt text. If this is not desired, please delete and recreate your prompt.
Rearrange prompts using the up and down arrows to control their order of appearance in the assessment.
Click Save when done.
3. HOW DOES IT WORK IN THE ASSESSMENTS
Capability Prompts are available for both Separate Mode and Together Mode Assessments.
Separate Mode
In Separate Mode, prompts are displayed to participants in a sidebar when they reach a capability that has them.
Participants can respond to the prompt before or after providing a vote on the specific capability. After typing a comment or prompt response, the comment or response will automatically save once the participant moves the cursor away.
Participants can also edit and clear their prompt responses before completing the assessment. However, after the assessment has been completed, participants are not able to change their prompt responses.
If a prompt is Required, after providing a vote on the Capability, participants are not able to navigate away without responding. However, if a participant Abstained on the vote, the participant does not have to provide a response to the Required prompt.
Facilitators can see all additional comments and prompt responses in the assessment.
Together Mode
Participants are able to respond to a prompt before or after providing the vote on the capability. However, participants are unable to navigate back to respond to a prompt if the Facilitator has moved everyone forward.
If a prompt is required, the facilitator and all participants cannot proceed until they respond. However, the facilitators can override this restriction.
Facilitators can choose to display all prompt responses and comments, or keep them hidden.
Responses are labeled as being from a Facilitator or Team Member without identifying specific authors.
4. VIEWING RESULTS
Prompt responses are available alongside additional comments in the Capability Details Dashboard or Capability Drilldown.
Comments and prompt responses can be viewed at different levels:
Organization Level: Shows responses from all entities.
Group Level: Shows responses from all entities within the group.
Entity Level: Shows responses only for that specific entity.
Use the Main Results Filter to filter for capabilities with comments, including additional comments and prompt responses.
Check the 'Has Comments' box and decide whether you would like to see capabilities with comments since the first assessment or only for the last assessment.
Once satisfied, click Apply Filters.
The filter will apply throughout the Results Widgets and dashboards.
Capability Details Dashboard
Go to Results and select Capability Details from the dashboard tabs.
Click Displayed Columns on the top right and check Last Assessment Comments and Last Assessment Prompts to display these columns.
You also have the option to export the data in CSV or Excel format. (Export is available only to paid customers. Contact Sales for more information.)
Capability Drilldown
In Capability Drilldown, select the desired capability in the Results page.
On the right, click the Comments tab to view additional comments and prompt responses.
Want more information? Watch our video on Capability Prompts.